How Do I Disable Network Access to Windows Registry
Since the May 2020 Update, Windows 10 includes a new feature called "Meet Now" that is part of the Skype platform. The feature appears as a camera button in the notification area of the taskbar, which you can use to quickly set up a video chat with family and friends using the web version of Skype without sign-ups or additional downloads.
Although the feature makes it easier to create and join a conversation with other people, it is not something that everyone wants. If the feature is not for you, Windows 10 includes at least three different ways to disable the Meet Now integration using the Settings app, Group Policy Editor, and Registry.
In this Windows 10 guide, we will walk you through the different methods you can use to disable the Skype Meet Now integration.
- How to disable Meet Now with Settings
- How to disable Meet Now with Group Policy
- How to disable Meet Now with Registry
How to disable Meet Now with Settings
To remove Meet Now from the taskbar with Settings, use these steps:
- Open Settings.
- Click on Personalization.
- Click on Taskbar.
-
Under the "Notification area" section, click the Turn system icons on or off option.
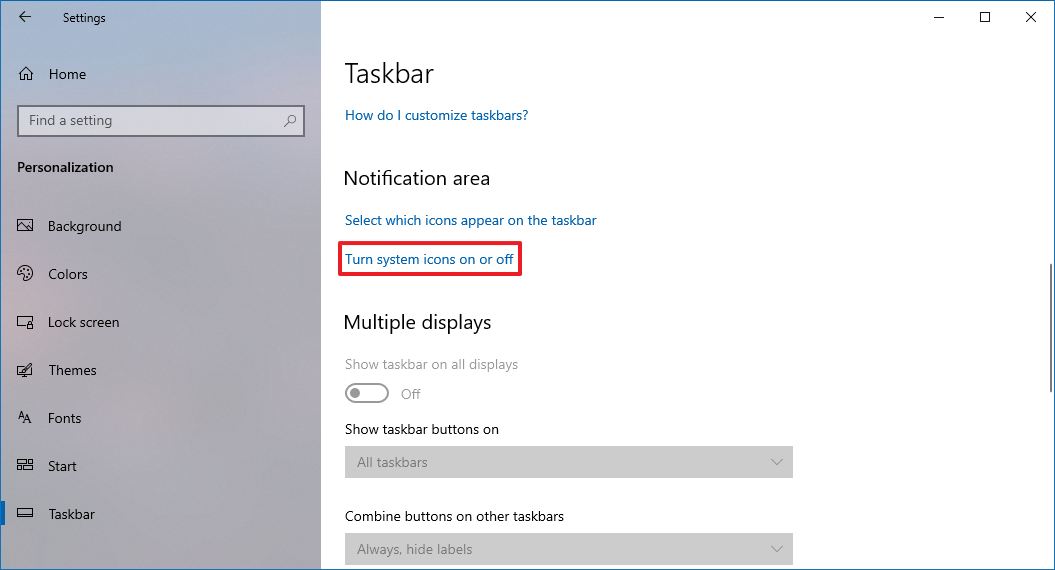 Source: Windows Central
Source: Windows Central -
Turn off the Meet Now toggle switch.
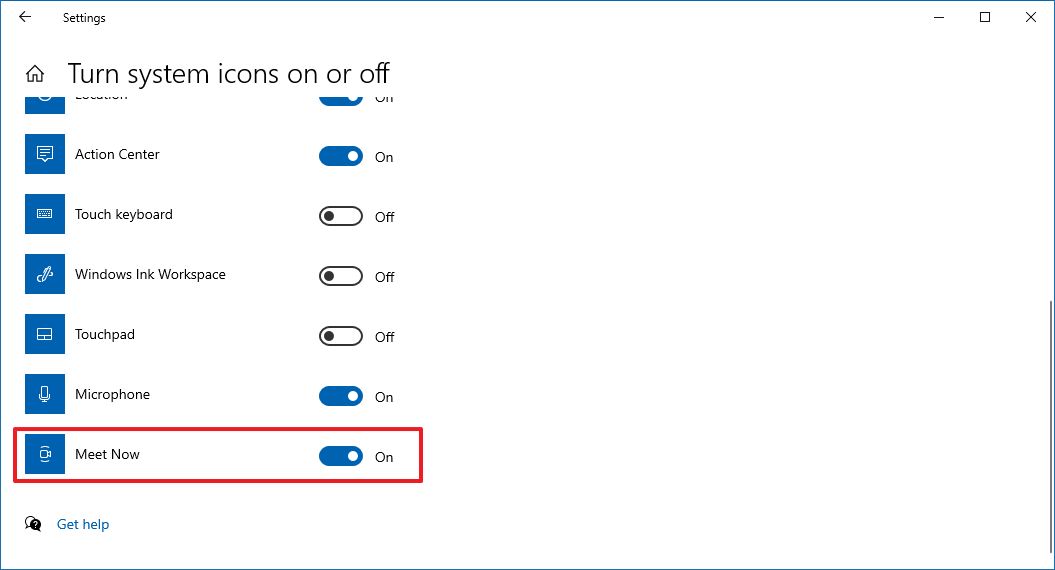 Source: Windows Central
Source: Windows Central
Once you complete the steps, the button to create a video chat or join a session will disappear from the taskbar. Alternatively, you can also right-click the button in the taskbar and select the Hide option.
If you want to enable the option, you can use the same instructions outlined above, but on step No. 5, make sure to turn on the Meet Now toggle switch.
How to disable Meet Now with Group Policy
On Windows 10 Pro (Enterprise or Education), you can also disable the Skype Meet Now button using the Group Policy Editor.
To disable Meet Now on Windows 10, use these steps:
- Open Start.
- Search for gpedit.msc and select the top result to open the Local Group Policy Editor.
-
Browse the following path:
User Configuration > Administrative Templates > Start Menu and Taskbar -
On the right side, double-click the Remove Meet Now button policy.
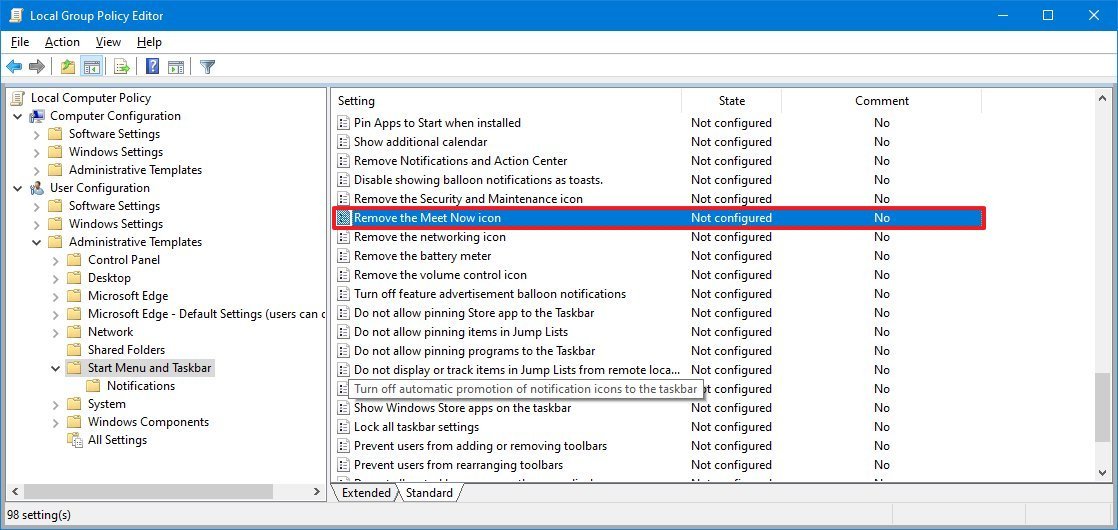 Source: Windows Central
Source: Windows Central -
Select the Enabled option.
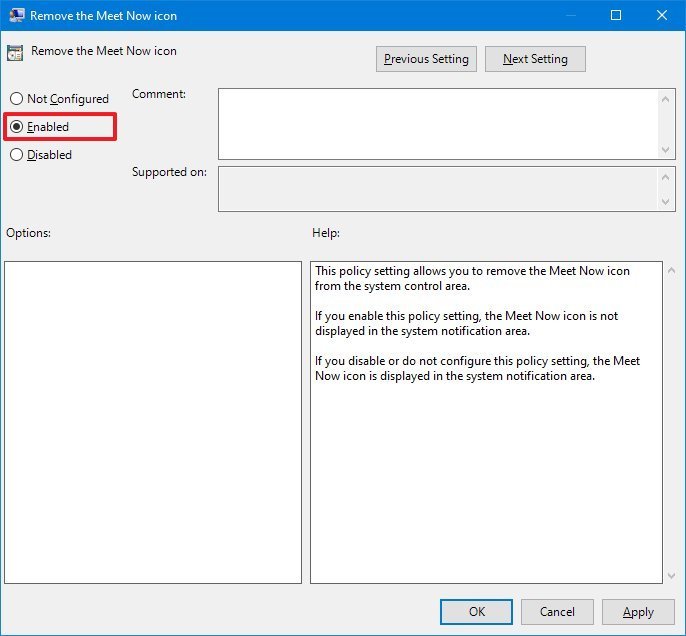 Source: Windows Central
Source: Windows Central - Click the Apply button.
- Click the OK button.
- Restart your computer.
After you complete the steps, the button to create and join a video chat will no longer be available in the taskbar's notification area.
In the case that you want to revert the changes, you can use the same instructions, but on step No. 5, make sure to select the Not configured option.
How to disable Meet Now with Registry
If you use the Home edition of Windows 10, you can still disable the taskbar video chat integration by editing the Registry.
Warning: This is a friendly reminder that editing the Registry is risky, and it can cause irreversible damage to your installation if you do not complete the task correctly. It is recommended to make a full backup of the device before proceeding.
To get rid of the Meet Now integration modifying the Registry, use these steps:
1.Open Start. 2. Search for regedit and click the top result to open the Registry Editor. 3. Browse the following path:
HKEY_CURRENT_USER\Software\Microsoft\Windows\CurrentVersion\Policies
Quick tip: On Windows 10, you can now copy and paste the path in the Registry's address bar to quickly jump to the key destination.
-
Right-click the Policies (folder) key, select the New submenu and choose the Key option.
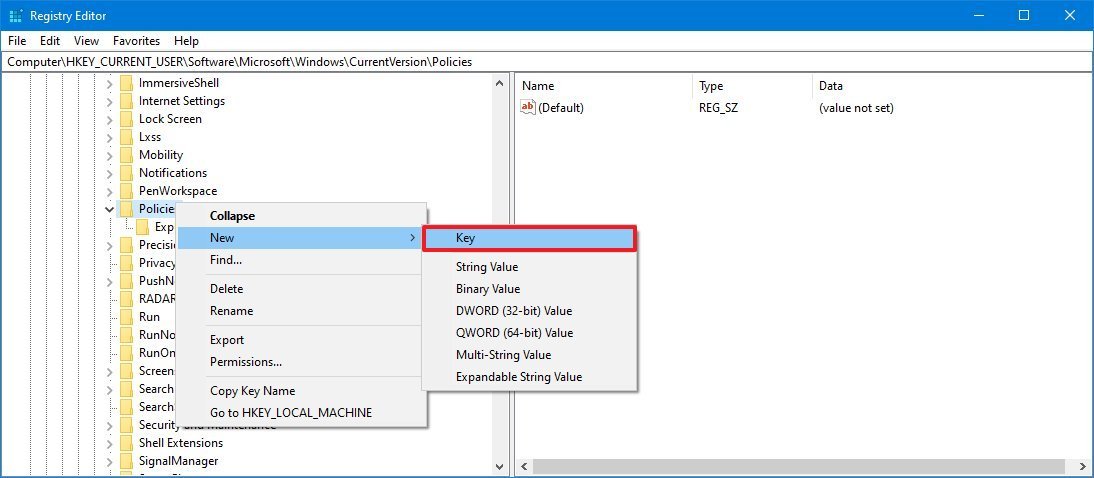 Source: Windows Central
Source: Windows Central - Name the key Explorer and press Enter.
-
Right-click the Explorer (folder) key, select the New submenu and choose the DWORD (32-bit) Value option.
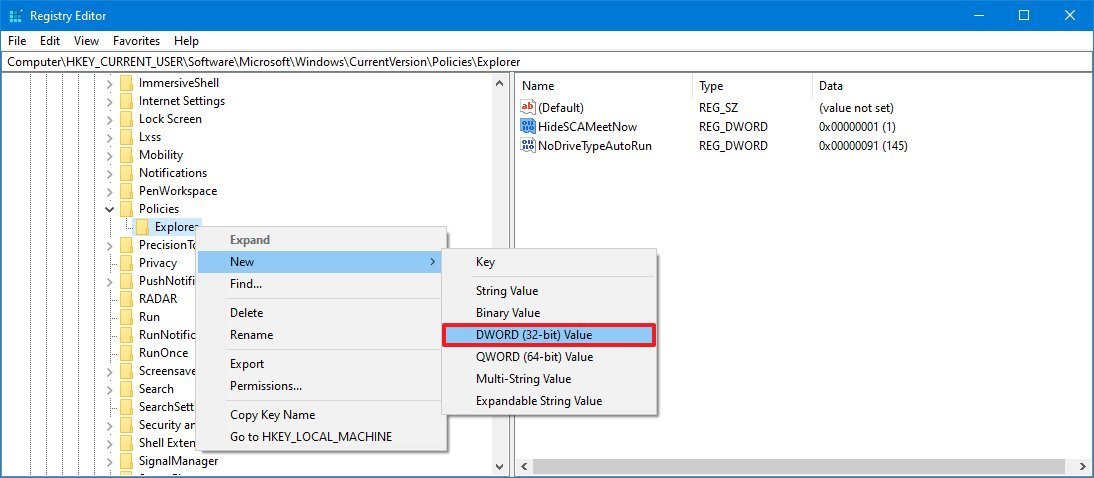 Source: Windows Central
Source: Windows Central - Name the key HideSCAMeetNow and press Enter.
-
Double-click the newly created DWORD and set the value from 0 to 1.
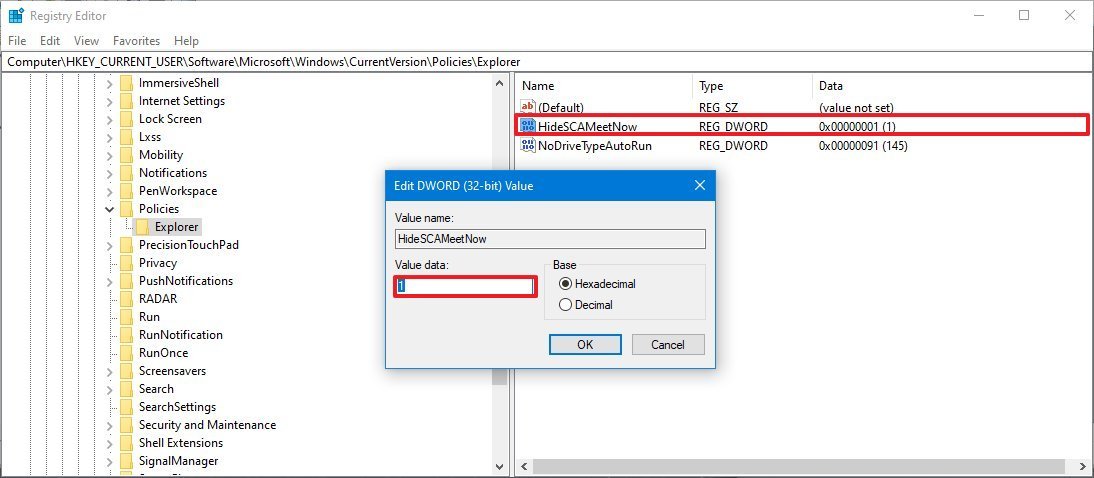 Source: Windows Central
Source: Windows Central - Click the OK button.
- Restart your computer.
Once you complete the steps, similar to using the Group Policy Editor, the Meet Now integration will be disabled on your Windows 10 installation.
You can always undo the changes with the same instructions, but on step No. 4, right-click and delete the Explorer key. However, if the "Explorer" key contains other settings, it is recommended to either open the HideSCAMeetNow DWORD and change the value from 1 to 0 or right-click and delete the DWORD, instead of deleting the "Explorer" key.
More Windows 10 resources
For more helpful articles, coverage, and answers to common questions about Windows 10, visit the following resources:
- Windows 10 on Windows Central – All you need to know
- Windows 10 help, tips, and tricks
- Windows 10 forums on Windows Central
How Do I Disable Network Access to Windows Registry
Source: https://www.windowscentral.com/how-disable-meet-now-feature-windows-10




